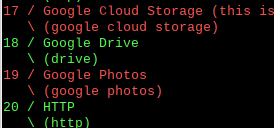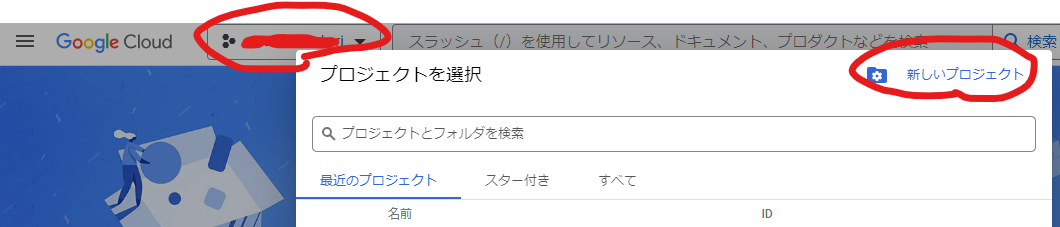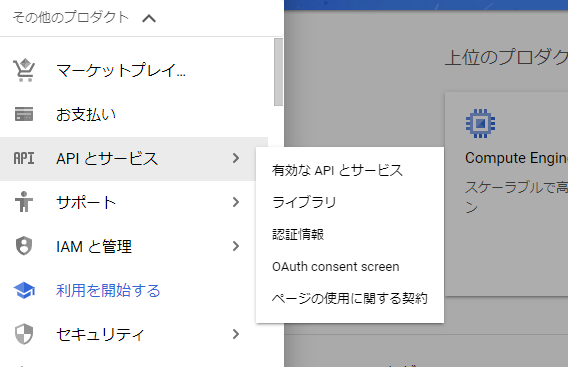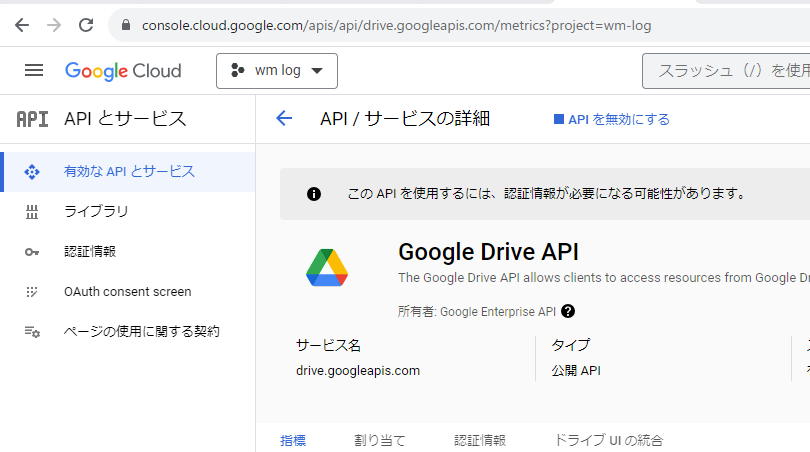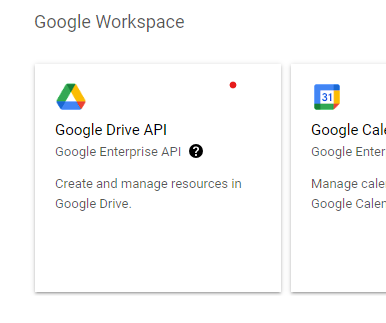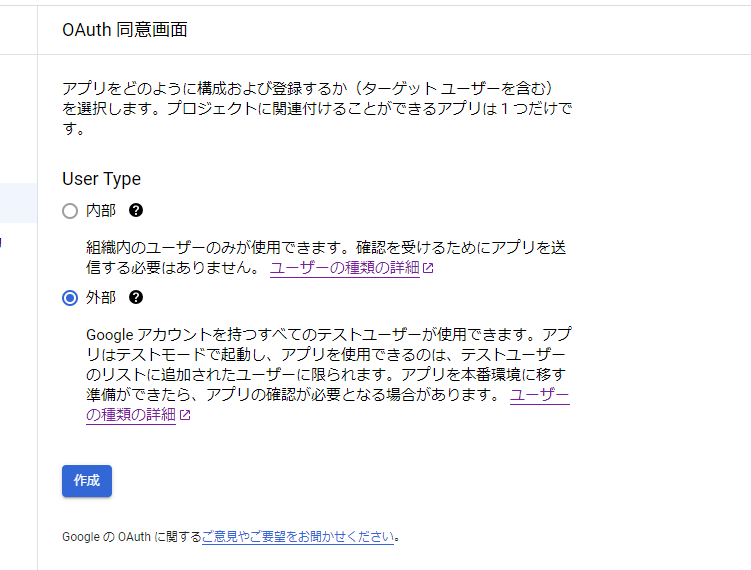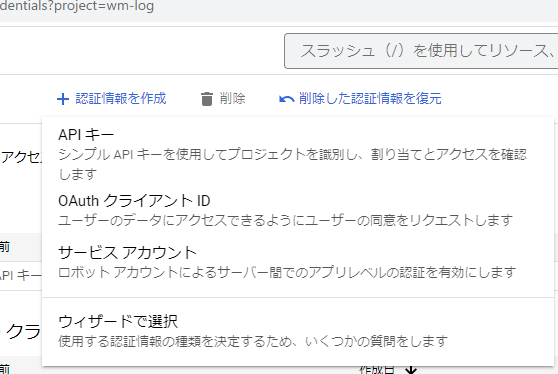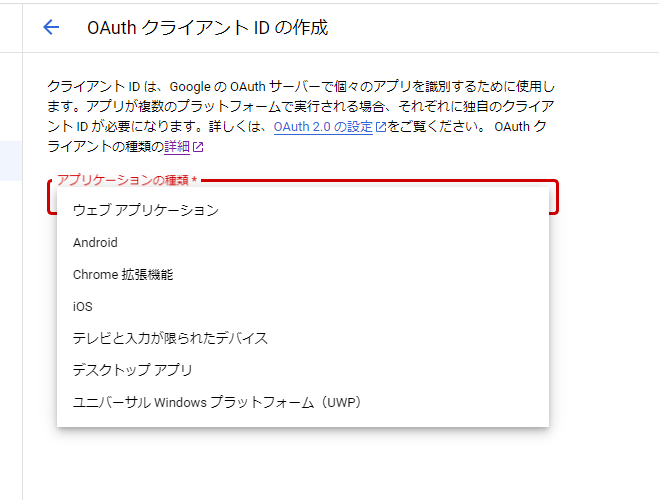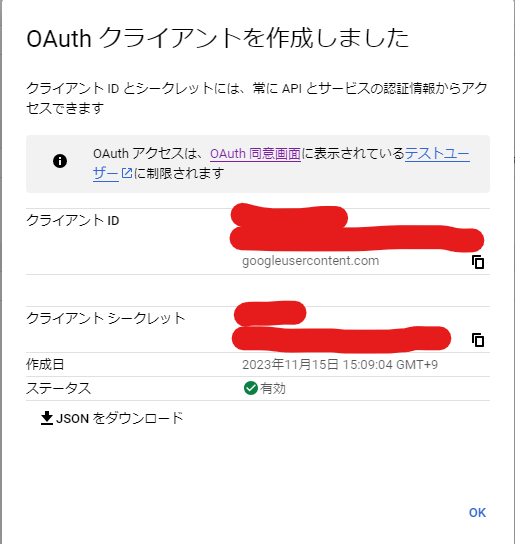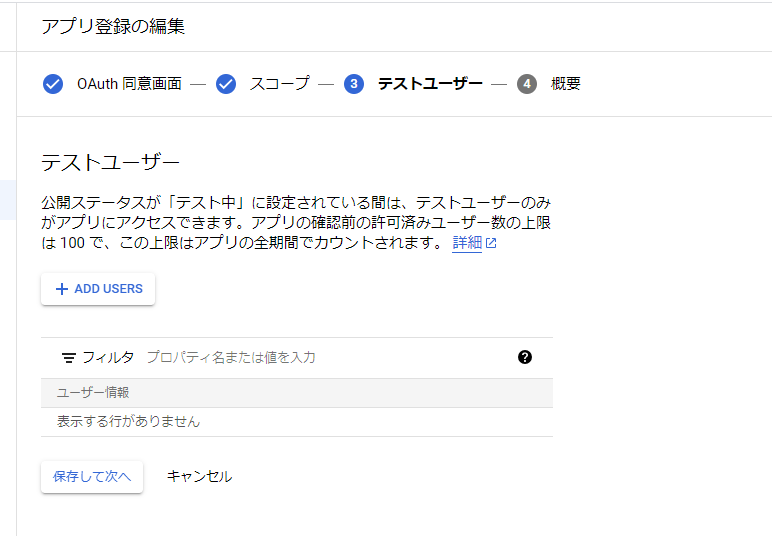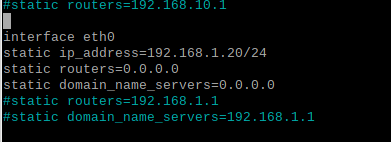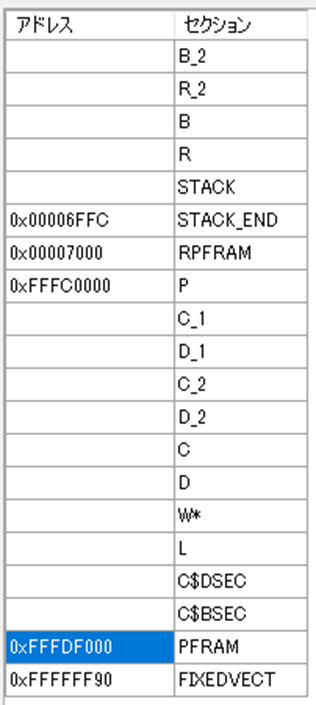GitHubでのバージョン管理についてメモを残します。
使用したコマンドは以下の通り。すべて覚えること。
1.git init・・・ルートフォルダに.gitを作成し、Gitでの管理対象とする
2.git add・・・GitHubにプッシュするファイルを選択する。
全て上げる場合は [git add --all]
例えば.pyのものだけプッシュしたい場合は[git add *.py]
3.git reset・・・git addで追加したファイルを外す
全て取り消す場合は [git reset ]
4.git status・・・プッシュするファイルを確認する
5.git commit -m "comment"・・・プッシュするファイルを紐づけする。-m ""はコメント。
6.git log・・・紐づけした履歴を表示する
7.git remote add origin https:GitHub...・・・GitHubにプッシュするリポジトリのURLを選択する
8.git push origin ****(masterなど)・・・ 紐づけしたファイルを選択したリポジトリにアップロード(プッシュ)する
9.git branch・・・リポジトリ内で、ブランチを作成する。現在のブランチを確認する。
10. git checkout ****・・・現在のブランチを移動する。
①Gitをインストール
Gitと同時に「Git Bash」もインストールされる。
・Git BashはcmdなどでGitの機能が使えるコマンドラインツール
・GitはGitHubと連携して、ソースコードをサーバ管理できるツール
②GitHubのユーザー登録をする。
GitHubの「Create Repository」から「リモートリポジトリ」を作成する
③cmdにて管理したいソースコードのフォルダに移動する。
git init
⇒.gitフォルダができる
④git addコマンドにてアップしたいファイルを選択する。
git add *.py などワイルドカードを使って選択することもできる
間違えて加えてしまった場合
git reset ./test2.md などで個別で戻す
またはgit resetで一括で戻す
addしたファイルは、git status で確認できる。
⑤アップしたいファイルが決まれば、git commit -mでコメントを残しつつコミットする
git commit -m "Ver1.0.0"
git log でコミット履歴がわかる

⑥git remote add originでリモートリポジトリに紐づけする
git remote add origin https://github.com/ShigeoYakuno/digital_yatai.git
git remote add origin と アップしたいリポジトリのURL+.git
この時点では、まだアップされない。紐づけされるだけ
⑦GitHubにpushする
git push origin master
ちなみにリモート先とローカルのリポジトリが一致しなかった場合、
error: failed to push some refs to "URL"
が表示される。
個人開発などで、特に問題無い場合は簡単に下記で強制的にプッシュできる
git push --force origin master
■ブランチの操作
ブランチを作成する
⑧git branch Ver1.0.1
ブランチの確認
git branch
⇒*がついて緑色になる方が、現在のブランチ
⑨ブランチの移動
git checkout Ver1.0.1
⇒再度git branchすると、作成したブランチに*がつき、緑色になっている。
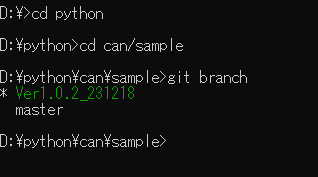
⑩ブランチをプッシュする
git push origin Ver1.0.1
⇒GitHubにブランチが作成される。
以上です。
以下は、参考にしたサイトです。
https://www.kagoya.jp/howto/it-glossary/develop/howtousegithub/
https://codelikes.com/git-add/
https://qiita.com/toshi-toma/items/d0efe37edc38f399c6a5